Start Building your web presence at ₹500/mo
Start Building your web presence at ₹500/mo
- Shared Hosting
- WordPress Hosting
- VPS Server
- Domain Registration
- WordPress Hosting
- VPS Server
- Domain Registration
Host with us and enjoy the peace of mind that comes with secure, scalable hosting.
An affordable hosting solution where multiple websites share server resources, making it ideal for small websites, blogs, and startups.
A specialized hosting solution optimized for WordPress websites, offering enhanced speed, security, and automatic updates for seamless performance. Id...
A balance between control and support, where the hosting provider handles essential maintenance tasks while you manage configurations and customizatio...
A hassle-free solution where the hosting provider takes care of all server management, security, updates, and technical support, allowing you to focus...
A hands-on hosting option where you have full control over the server, including configurations, updates, and security, making it ideal for experience...
A high-performance hosting solution with more resources and enhanced security, designed for growing businesses that need better speed and reliability.
A cost-effective solution that allows you to sell shared hosting plans under your brand, using allocated resources from a shared server.
A premium reseller hosting option with more resources, enhanced performance, and better security, ideal for businesses serving multiple clients.
A scalable reseller hosting solution powered by cloud infrastructure, offering improved uptime, reliability, and flexibility for hosting multiple webs...
Receive 2 personalized Email Addresses such as mail@yourdomain.com with free fraud, spam and virus protection.
Point your domain name to another website for free! Redirect users when they type your domain name into a browser (with/without domain masking & SEO)
Free lifetime DNS service which allows you to manage your DNS records on our globally distributed and highly redundant DNS infrastructure.
Protect your Domain from being transferred out accidentally or without your permission with our free Domain Theft Protection.

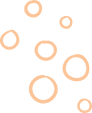

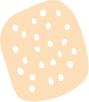
Comodo's SSL certificates provide upto 128 or 256-bit encryption for maximum security of your website visitors' data
Many customers actively look for the SSL lock icon before handing over sensitive data. Get an SSL certificate to increase your customer's trust in your online business.
Google gives higher rankings to websites secured with SSL certificates. Which means SSL certificates are critical if you're serious about your online business.
Your certificate comes with a Comodo Secure Seal that serves as a constant reminder to customers that your site is protected



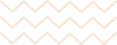


1. Choose a Cloud Hosting Provider Research and select a reliable cloud hosting provider that meets your website’s needs. Popular options include: When evaluating providers, consider factors such as pricing, scalability, security, and customer support. 2. Select the Right Cloud Hosting Plan Cloud hosting providers typically offer various plans based on: CPU and RAM: Choose a configuration that matches your website’s traffic and application requirements. Storage: Decide between SSD or H...
1. Identify Your Hosting Needs Before selecting a hosting plan, consider your website’s requirements: Traffic: Estimate the number of visitors you expect monthly. Resources: Check if you need a higher storage limit, bandwidth, or CPU power. Features: Look for features like SSD storage, automatic backups, free SSL, or a dedicated IP address. 2. Choose a Hosting Provider Select a trustworthy hosting provider known for premium services. Key factors to evaluate: Uptime Guarantee: Look for...
1. Streamlined Navigation Use a clean and intuitive menu structure to help users find services (e.g., shared hosting, VPS, domain registration) quickly. Add a sticky header or a search bar for seamless browsing. 2. Visually Appealing Landing Page Create a professional and modern design with compelling hero banners that highlight your unique selling points (e.g., uptime guarantee, 24/7 support). Use high-quality images and animations sparingly to maintain fast load times. 3. Responsive and...


