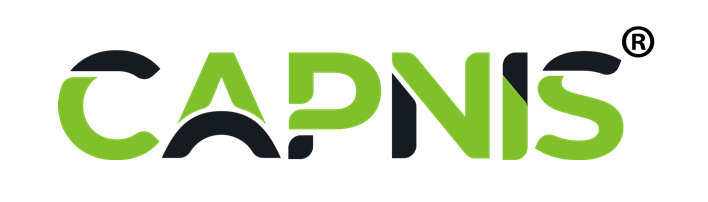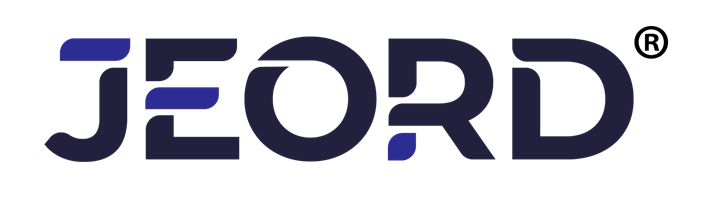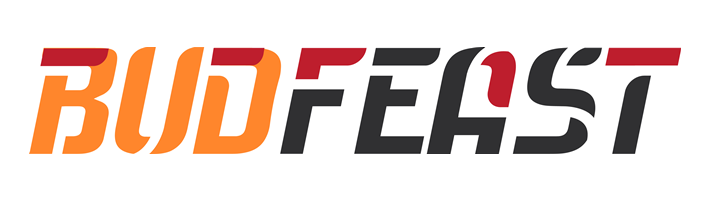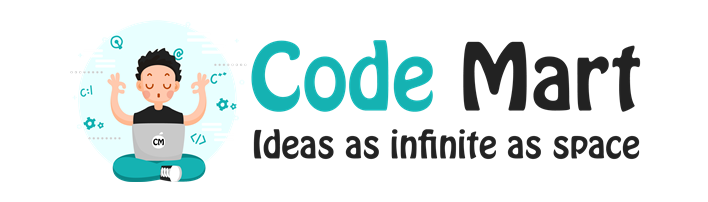Installing WHMCS on your Linux Reseller or VPS Hosting
Skriv ut- 0
WHMCS is a complete automated billing solution for your web hosting business. You can use this application to create and renew orders, invoices, etc. for your customers easily. In short, it’ll take care of all the financial aspects of your hosting business.
Well, you might find its setup tedious, but using this article it will be super easy for you. And trust us when we say, its all just worth the effort for WHMCS. :)
So let’s starts:
Step 1: Getting your WHMCS License Key
To start off, you’ll need to keep your WHMCS license key handy.
If you’ve got a Linux Reseller Hosting with us, we give you a WHMCS License Key absolutely free along with your purchase. To find your License Key, here’s what you need to do:
-
Login to your account
-
You will now see a page that lists all purchases made by you on our system
-
Click on the domain name associated with your Reseller Linux Hosting
-
This will take you to a page where you see your hosting package details
-
Click on "WHMCS"
-
Click on "Request Key"
That’s it. You’ll see your WHMCS License Key right in front of you. Keep a note of this License Key.
If you’ve got a VPS Hosting, you’ll need to purchase a WHMCS license if you’ve not purchased one yet.
-
Login to your account
-
You will now see a page that lists all purchases made by you on our system
-
Click on the domain name associated with your VPS Hosting
-
This will take you to a page where you see your hosting package details
-
Click on "Manage Add-ons"
-
Select "WHMCS" from the drop down
-
Click on "Add"
-
Go ahead and make the payment to get your fresh license of WHMCS
You’ll be able to see the WHMCS license key by clicking on "Admin Details" below your VPS Hosting package order details. Keep a note of this License Key.
Step 2: Installing Ioncube Loader
If you’ve got a Reseller Linux Hosting, we’ve got this pre-installed for you already, however, you’ll just need to make a few modifications to get it fully there. Here’s what you need to do:
-
Login to your web hosting packages web root directory (public_html) using cPanel or FTP
-
Edit the php.ini file. If you don’t see one, just create a file using this name
-
Add the following code to this file
If you’ve got PHP 5.4: zend_extension=/usr/local/altphp54/lib/php/extensions/no-debug-non-zts-20100525/ioncube_loader_lin_5.4.so
If you’ve got PHP 5.3: zend_extension=/usr/local/altphp/lib/php/extensions/no-debug-non-zts-20090626/ioncube_loader_lin_5.3.so
Step 3: Downloading WHMCS
Now that you have the license key, you’ll need to download the latest stable copy of WHMCS from their official website.
-
Just visit http://download.whmcs.com/
-
Click on "Download" under the Full Release heading - this will be the latest release version
Step 4: Installing WHMCS
-
Unzip the contents of the zip file that you’ve just downloaded to a folder on your computer
-
Rename the file configuration.php.new to configuration.php
-
Upload the entire whmcs folder to your website
-
Next you can rename the folder as per your preference (whmcs, billing, clients, etc). This would be used in the URL whenever you’d like to access your WHMCS. For example - http://www.yourdomain.com/whmcs or http://www.yourdomain.com/billing, etc
-
Now visit the installation script using the directory /install/install.
For example, if you’ve named the directory as whmcs, the URL would be: http://www.yourdomain.com/whmcs/install/install.php -
This will run the installer process like an easy wizard. Follow the instructions on screen to install which will involve setting file permissions as listed below, entering your license key and setting up your primary admin account
-
When complete, delete the install folder from your web server and CHMOD the configuration.php file back to 644.
Required file & folders permissions
/configuration.php CHMOD 400 - Readable
/attachments CHMOD 777 - Writeable
/downloads CHMOD 777 - Writeable
/templates_c CHMOD 777 - Writeable
The above applies unless your php is suPHP or PHPSuExec. If using DSO as your php handler, you must use 644 permissions.
Step 4: Post-Installation Steps
After your installation is completed, we’d recommend that you go review the available customizations and configure your new WHMCS system per your needs
-
Perform the recommended Further Security Steps
-
Login to the Admin Area and configure your General Settings (Setup > General Settings)
-
Setup your Payment Gateways (Setup > Payment Gateways)
-
Setup your Products & Services (Setup > Products and Services)
-
Configure your Domain Pricing (Setup > Domain Pricing)
-
Setup your Support Ticket Departments (Setup > Support Departments)
-
Setup email piping so you can manage tickets using the WHMCS Support Desk - for full instructions on this please see the Email Piping article
-
Ensure the WHMCS Cron Job is setup and configure automated tasks (Setup > Automation Settings)
-
Place some test orders on your website to check everything works as expected
That’s all folks! Now that you have your WHMCS setup ready, you can grow your business to the next level using this awesome billing automation tool.